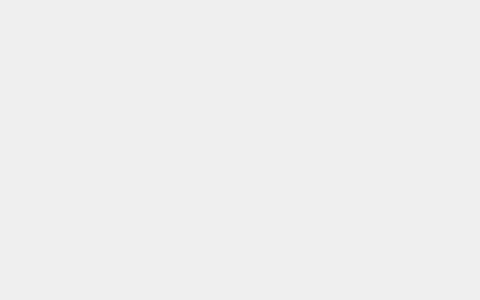本文目录一览
- 1. 安装前的准备工作
- 1.1 操作系统兼容性检查
- 1.2 确认系统要求
- 1.3 下载Installer安装包
- 2. 安装Installer
- 2.1 打开安装包
- 2.2 运行安装程序
- 2.3 阅读并接受许可协议
- 2.4 选择安装目录
- 2.5 选择组件
- 2.6 开始安装
- 2.7 完成安装
- 3. 验证安装结果
- 3.1 启动Installer
- 3.2 检查版本号
- 3.3 运行示例项目
- 结论
1. 安装前的准备工作
在开始安装Installer之前,确保您已经完成以下准备工作:
1.1 操作系统兼容性检查
确保您的操作系统与Installer兼容。请参考Installer的官方文档,查看支持的操作系统版本。
1.2 确认系统要求
检查您的计算机是否满足Installer的系统要求。这包括硬件要求、软件依赖等。确保您的计算机能够正常运行Installer。
1.3 下载Installer安装包
访问Installer的官方网站,下载最新版本的Installer安装包。确保您下载的是正版、安全的安装包。
2. 安装Installer
2.1 打开安装包
找到您下载的Installer安装包,并双击打开。通常,安装包是一个可执行文件,例如`installer.exe`。
2.2 运行安装程序
双击安装包后,会弹出Installer的安装程序界面。按照界面上的提示,点击”Next”或”继续”按钮,开始安装过程。
2.3 阅读并接受许可协议
在安装过程中,您可能需要阅读并接受Installer的许可协议。请仔细阅读协议内容,如果同意,请勾选”我接受许可协议”或类似选项,并点击”Next”或”继续”按钮。
2.4 选择安装目录
在安装过程中,您可以选择Installer的安装目录。通常情况下,建议使用默认的安装目录。如果您有特殊需求,可以点击”Browse”或”浏览”按钮,选择您希望安装的目录。
2.5 选择组件
Installer可能提供多个组件供您选择安装。根据您的需求,选择需要安装的组件,并点击”Next”或”继续”按钮。
2.6 开始安装
确认安装选项后,点击”Install”或”安装”按钮,开始安装Installer。安装过程可能需要一些时间,请耐心等待。
2.7 完成安装
安装完成后,会弹出安装完成的提示窗口。点击”Finish”或”完成”按钮,完成Installer的安装过程。
3. 验证安装结果
3.1 启动Installer
在安装完成后,您可以在开始菜单或桌面上找到Installer的快捷方式。双击启动Installer应用程序。
3.2 检查版本号
在Installer启动后,查看应用程序界面,确认安装的是最新版本的Installer。通常,版本号会显示在应用程序的标题栏或关于页面。
3.3 运行示例项目
为了验证Installer的安装结果,您可以尝试运行Installer提供的示例项目。按照示例项目的文档或教程,进行操作并观察结果。
结论
通过本文的步骤指南,您应该已经成功安装了Installer。安装完成后,您可以开始使用Installer进行各种操作,如软件的安装、卸载、更新等。如果您在安装过程中遇到任何问题,请参考Installer的官方文档或寻求官方支持。祝您使用Installer愉快!